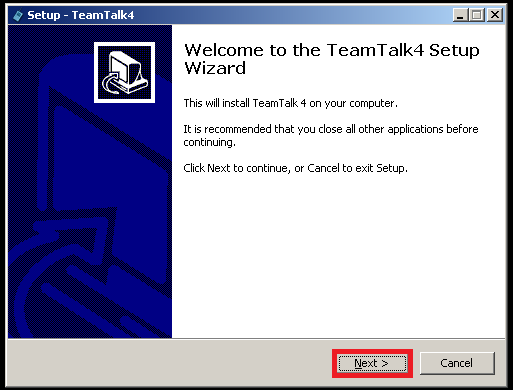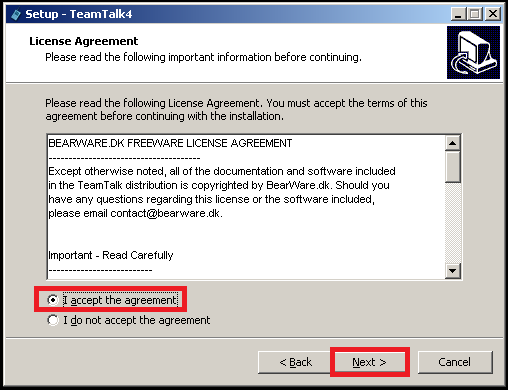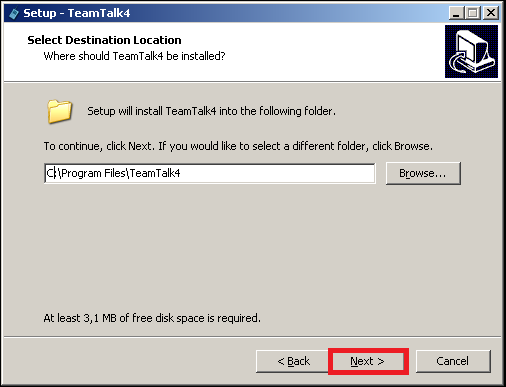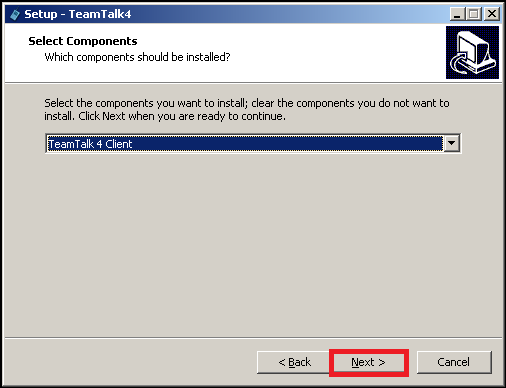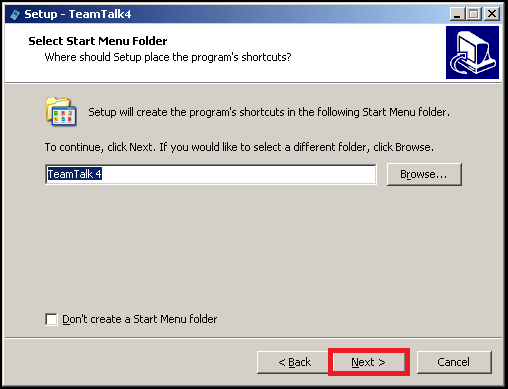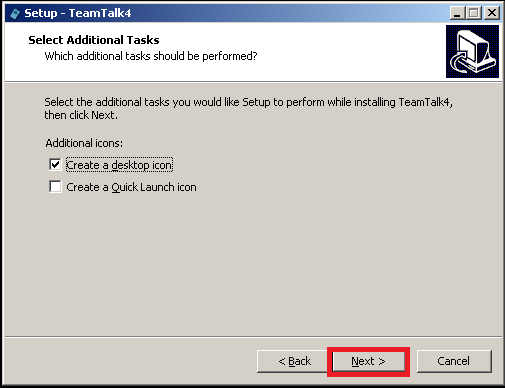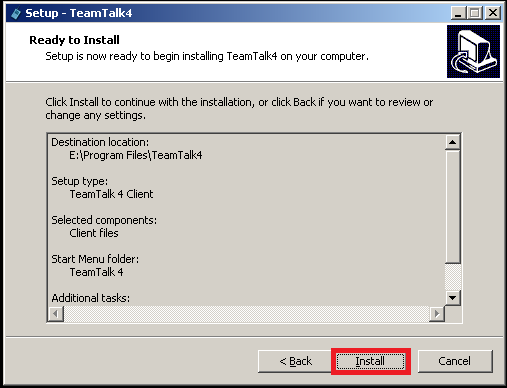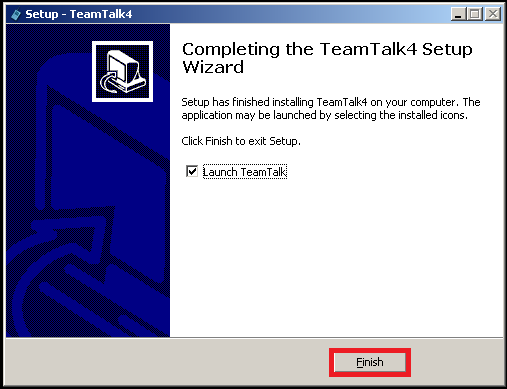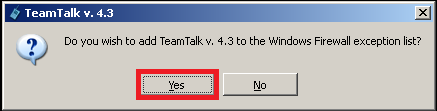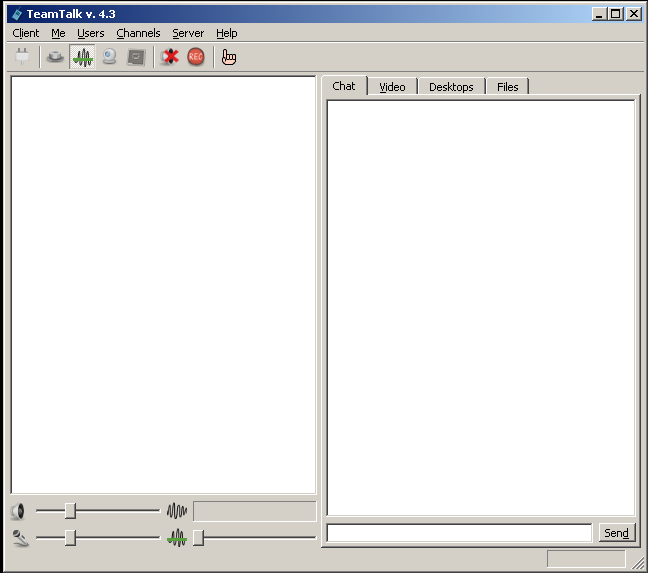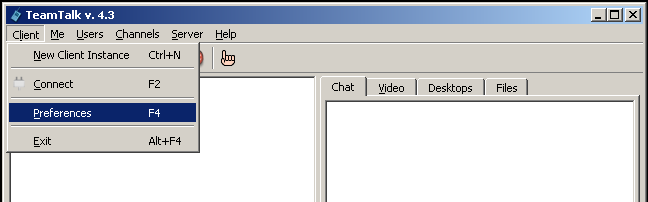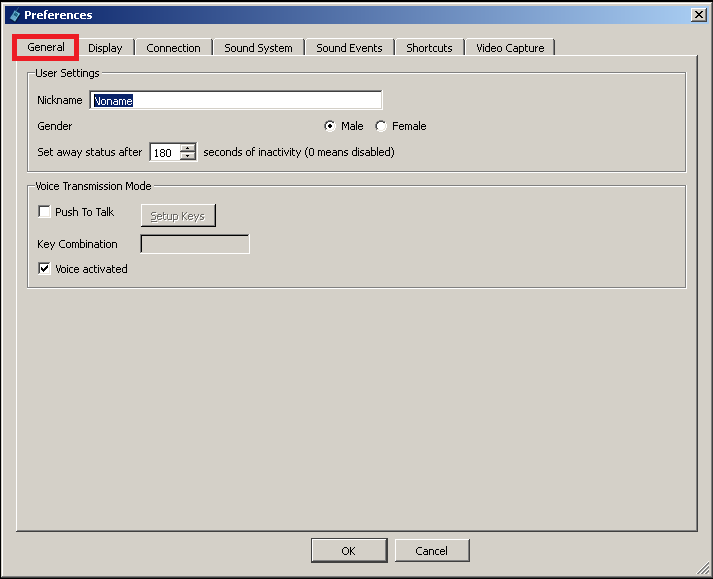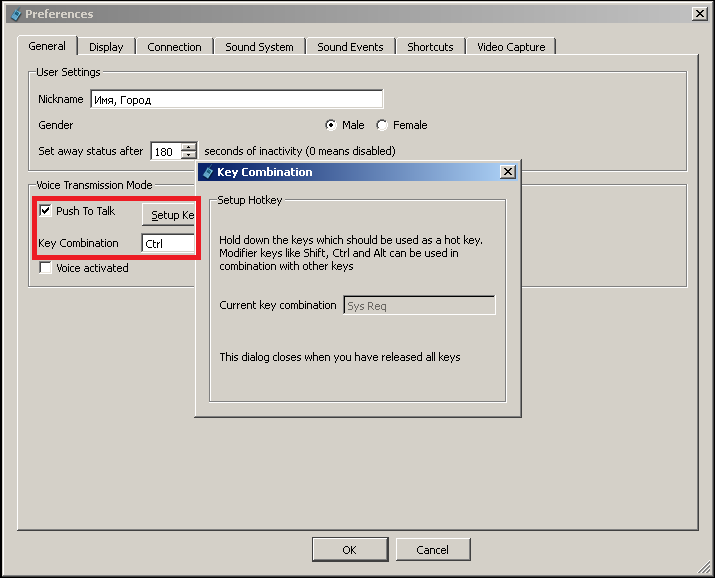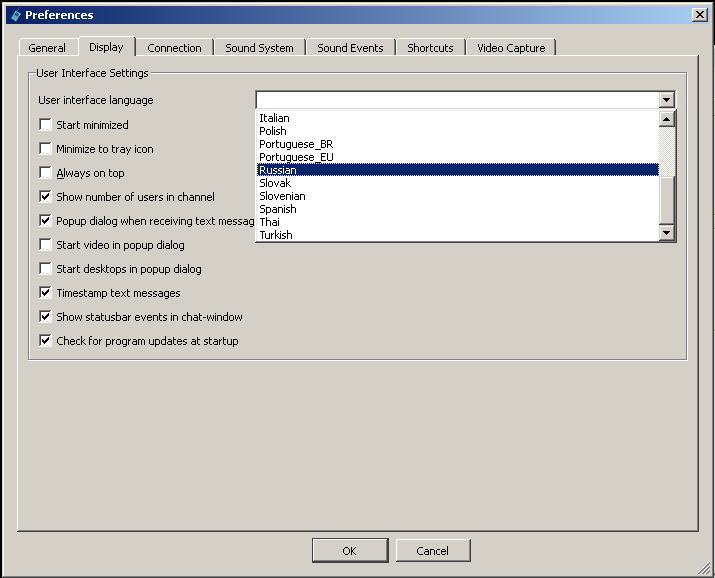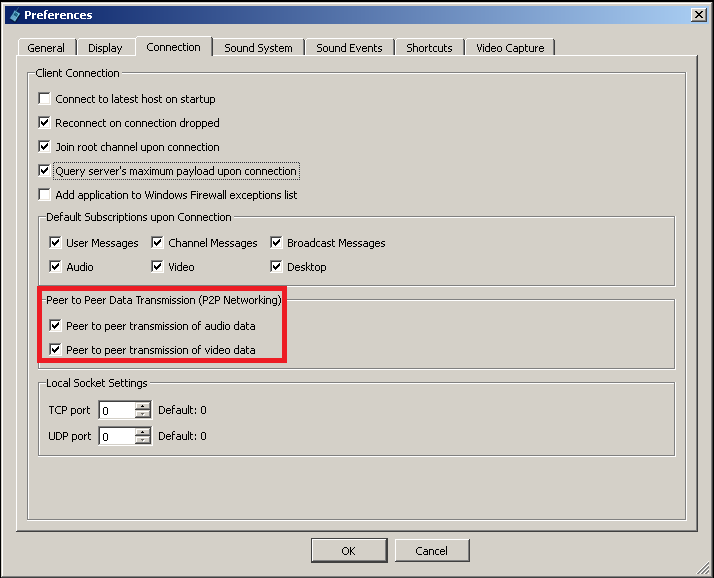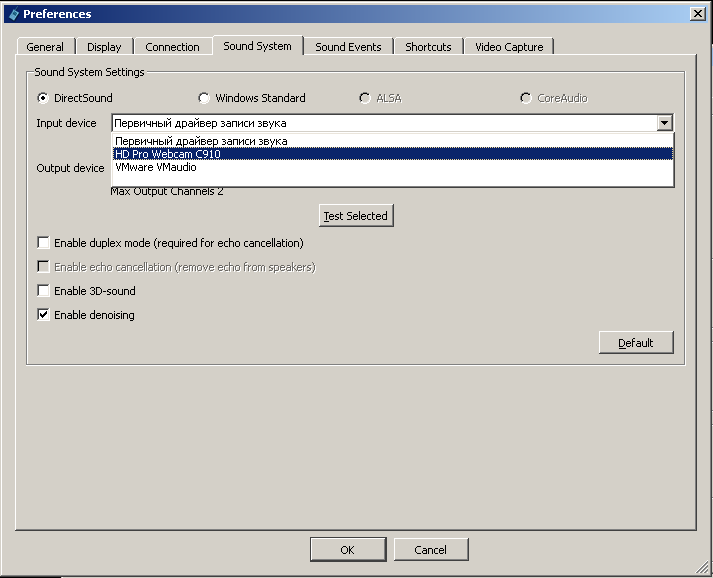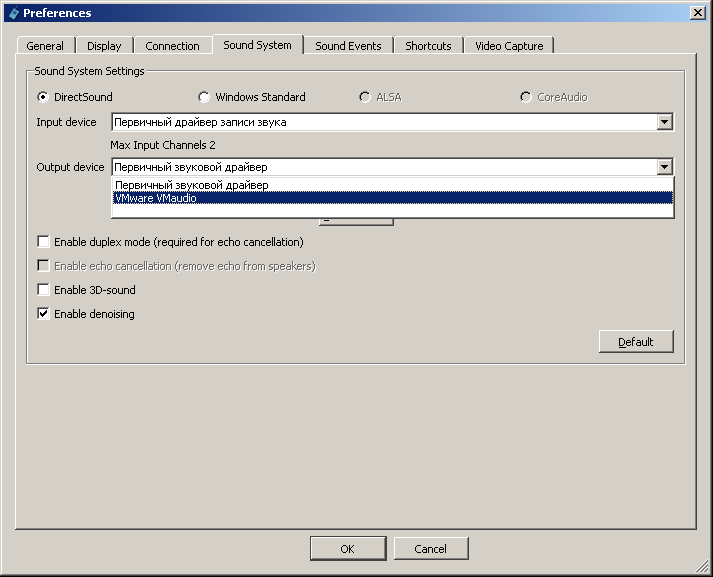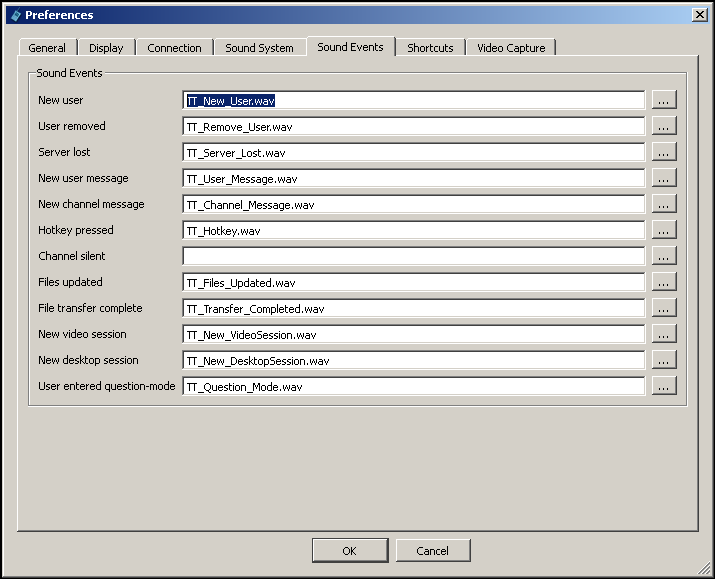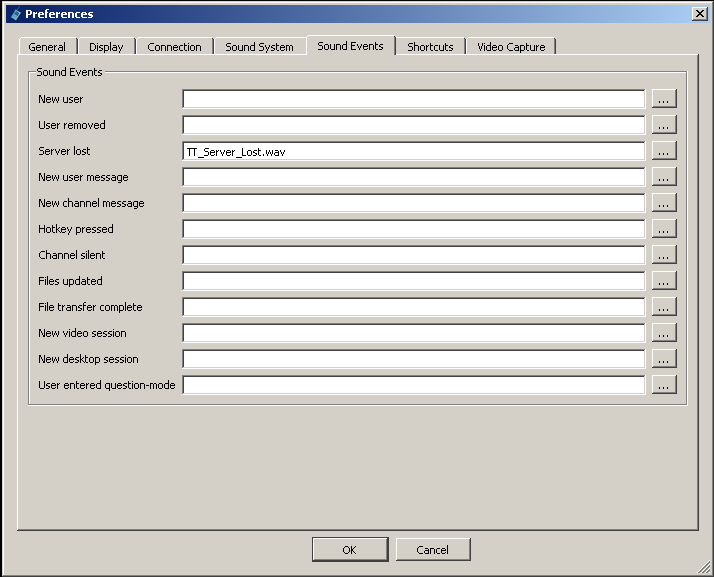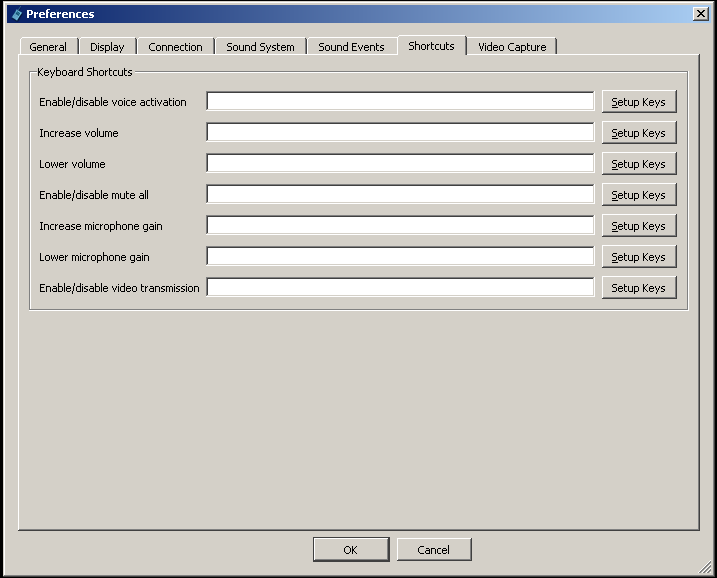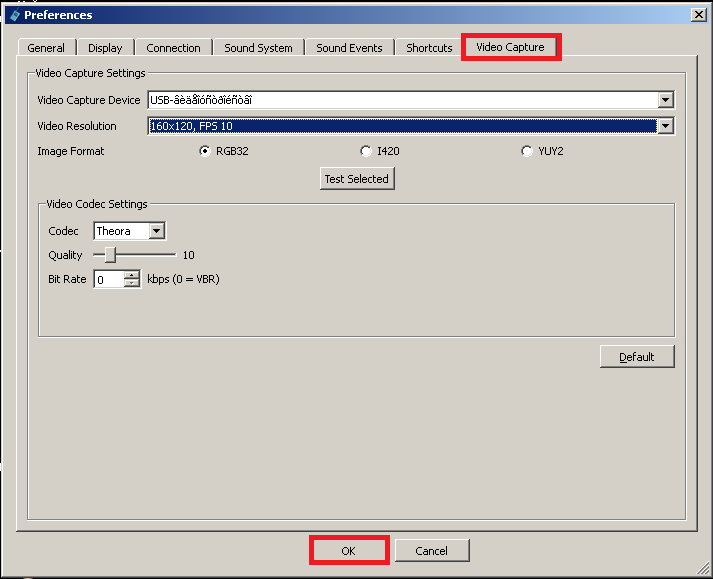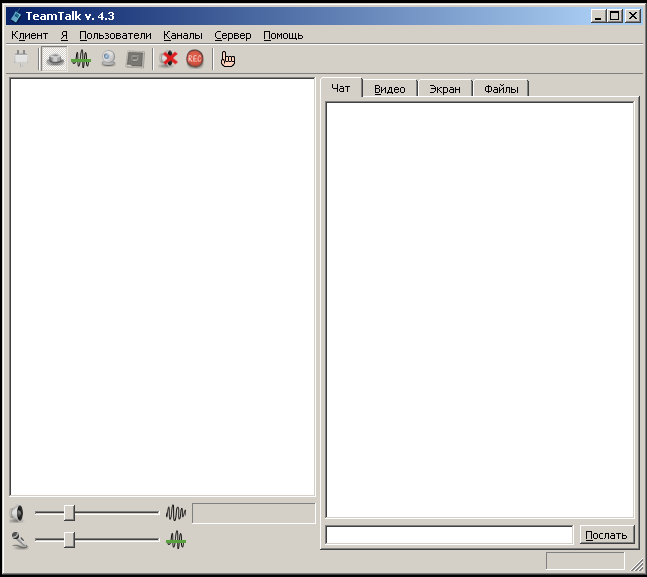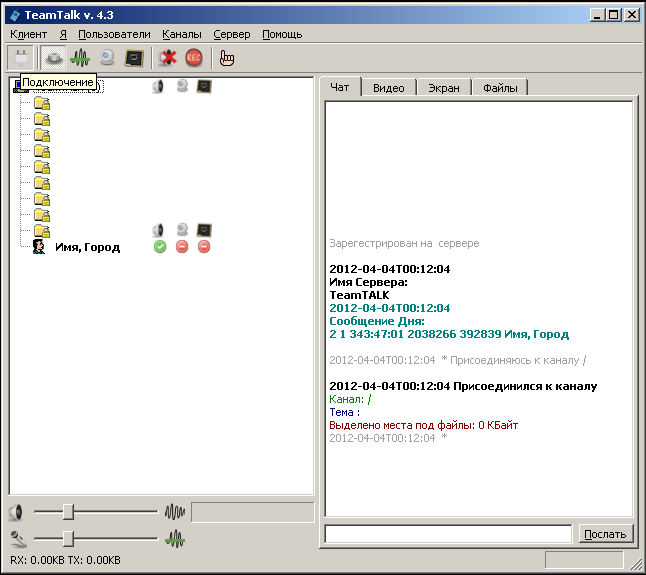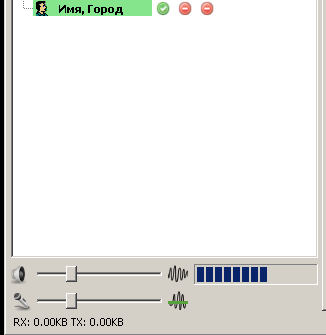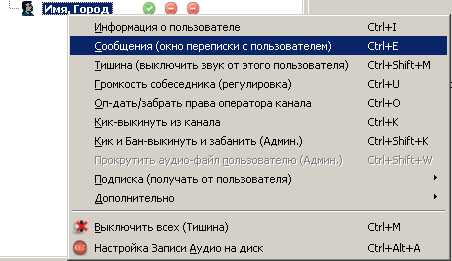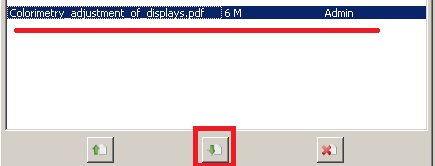Настройка программы для видеоконференций Team Talk
Для участия рекомендуется приобрести гарнитуру
Выглядит так
Скачиваем программу
http://www.bearware.dk/beta/TeamTalk_v4.4BETA1_Setup.exe
ищем куда оно скачалось, выглядит примерно так
Запускаем установку, появляется окно
Нажимаем далее (NEXT)
Отмечаем согласие с условиями, нажимаем далее (NEXT)
Нажимаем далее (NEXT)
Нажимаем далее (NEXT)
Нажимаем далее (NEXT)
Нажимаем далее (NEXT)
Нажимаем установить (INSTALL)
Нажимаем FINISH
Ищем ярлык запуска программы или в меню ПУСК или иконку на рабочем столе
Запускаем, появляется предложение добавить программу в исключения брандмауэра/фаервола
Жмём Да (Yes)
Может вылезти ошибка – не обращаем внимание
Появляется окно программы
Выбираем CLIENT-PREFERENCES, или нажимаем на клавиатуре F4
Появляется окно настроек
Последовательно изменяем настройки, переходя по вкладкам – вкладка выделена красным
Пишем своё имя и город напротив NICKNAME
Выбираем пол – мужской (MALE) или женский (FEMALE), кто до сих пор не определился с ориентацией – просьба обратиться к врачу
Отмечаем Push To Talk, нажимаем SETUP KEY? Появляется окно выбора кнопки, при нажатии на которую будет включаться микрофон (обычно назначаем CTRL), снимаем отметку с VOICE ACTIVATED
На следующей вкладке отмечаем пункты как на рисунке и выбираем РУССКИЙ ЯЗЫК (RUSSIAN)
На следующей вкладке настройки соединения также приводим всё в соответствии с рисунком
Настройки передачи данный по протоколу P2P производятся в области, выделенной красным, включить
Переходим к настройке звука
Можете выбрать микрофон вручную, в данном примере используется встроенный в Web-камеру или оставить настройки по умолчанию
С настройками колонок также
Дальше настройка озвучивания событий – выделяем текст и удаляем его
Должно получиться вот так
Следующее окно – настройка комбинации клавиш
Пропускаем, переходим к настройке web-камеры
Обычно по умолчанию она выбрана, изменяем качество изображения на 160х120 и количество кадров в секунду – 10, нажимаем ОК
Теперь окно программы обрело читабельный вид
Переходим к использованию программы
Скачиваем или получаем по почте файл ссылки на конференцию – выглядит вот так
Обязательно должно стоять расширение файла – *.tt, если скачивается с расширением *.xml или *.htm вручную меняем окончание после точки на tt английские
Запускаем, попадаем на конференцию
При нажатии на кнопку, назначенную на включение микрофона – вы будете помечаться зелёной полосой, это значит вас слышно, также внизу в зависимости от громкости разговора будет меняться уровень сигнала – синие полоски
Также можно отправлять сообщения другим пользователям – для этого нужно на собеседнике нажать правой кнопкой мыши и появится такое окно, выбираете СООБЩЕНИЯ
Появляется окно чата - пишите текст и отправляете его
Основные элементы интерфейса программы
Иконка кнопки – режим включения микрофона по кнопке
Иконка осциллограммы – микрофон включен постоянно или включается от наличия шума/звука
При включении - ваш микрофон будет включен постоянно, для участия на конференциях кнопка не должна быть включена
Иконка камеры – включение вашей Web-камеры
Иконка экрана – включение режима отображения вашего рабочего стола или какой либо его области
Иконка перечёркнутого динамика – выключает все звуки
Иконка REC – включение режима записи звука
Иконка руки – при нажатии, будет появляться на вашем нике в списке участвующих, означает, что вы хотите что-то сказать или задать вопрос
Рабочие вкладки – вкладка чата, вкладка видео – где вы видите остальных собеседников, вкладка режима просмотра чьего-либо рабочего стола и вкладка места хранения файлов
Чтобы скачать какой либо файл – выделяете его и нажимаете стрелку ВНИЗ
Рабочая область регулирования уровня звука, находится в нижнем-левом угла основного окна программы
Регулировка уровня громкости колонок
Регулировка уровня громкости вашего микрофона, это значит насколько громко вас будут слышать остальные